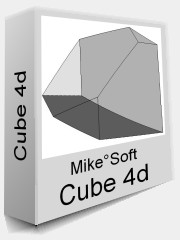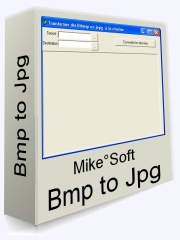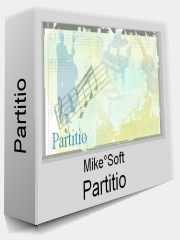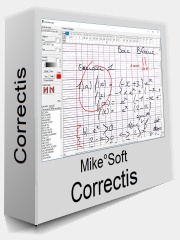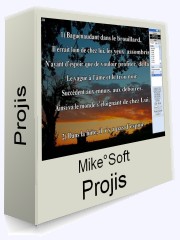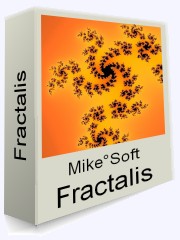|
Les dimensions de l'intelligence artificielle
|
|
|
|
L'intelligence artificielle est un concept qu'il faut decortiquer. Voici une proposition d'etapes (...)
|
Mathedis
Un éditeur de mathématiques qui permet d’écrire de façon transparente en temps réel devant un public ou pour soi.
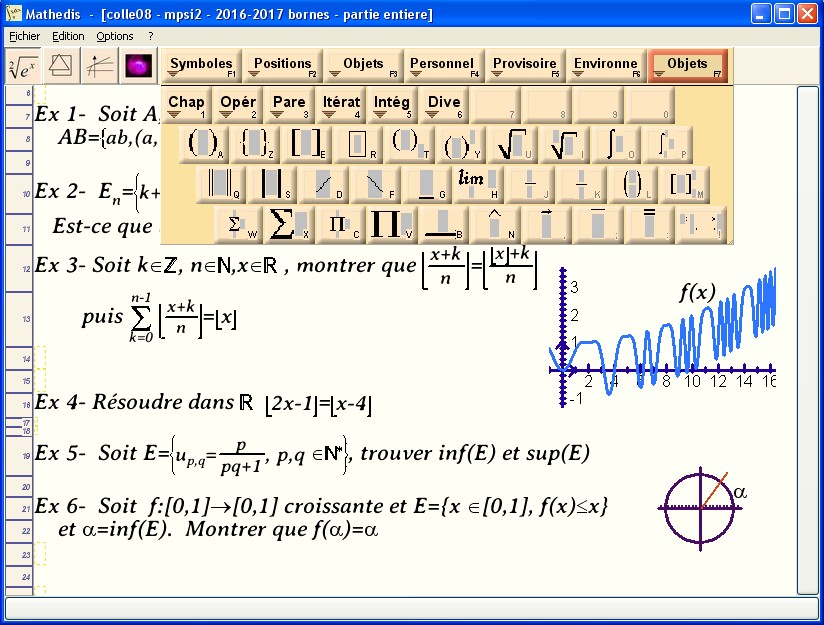
Nom du logiciel : Mathedis
Version : 1.0
Environnement :
Taille : 2 Mo
Langue : Français
Année de lancement : 2017-2025
Editions : Mike°Soft (C)
Licence : Usage gratuit
Logiciel ayant trait aux thèmes : Math - Document_Maths - Document_Maths - Enseigner_les_maths - Graphisme
Ecrire des mathématiques soigneusement et au rythme de sa pensée dans un processus automatique et rapide. Un logiciel d’écriture mathématique qui n’accapare plus la pensée pour écrire, mais qui permet au contraire de l’assister (comme un traitement de texte le permet pour le langage ordinaire).
Un logiciel d'édition très riche : texte, formules, dessin, fonctions, images,
Enseigner les mathématiques en les écrivant au rythme d’un traitement de texte avec tous les avantages qui y sont associés.
Ou faire des calculs pour soi, garder des traces, organiser son travail. Quel immense gain de temps que le copier-coller en mathématiques...
Voir les détails du logiciel ci-dessous.
Un concept pour fluidifier l’édition mathématique
Contrairement à la langue courante qui s’écrit linéairement lettre après lettre après caractère typographiques, à la file, les mathématiques utilisent une symbolique complexe de positionnement qui rend impossible l’écriture linéaire. Il faut choisir à l’avance le type de positionnement décidé associé au symbole utilisé. Le clavier étant beaucoup plus rapide que la souris, l’édition mathématique sera conçue dans le mode du « clavier suffisant » (pour l’essentiel). Une grande difficulté à franchir est alors le nombre excessif de symboles dont il faudrait connaitre les « raccourcis claviers». Face à un grand nombre de choix, on utilise la souris basé sur les nombreux choix que permet le regard. Mais c’est aussi son problème, l’usage de la souris est un processus « lent » parce qu’elle doit être positionnée rigoureusement en fonction du regard. L’efficacité du clavier est fondée sur l’absence du besoin de regarder et des gestes qui ne dépende pas du contexte (visuel entre autre).

L’idée centrale consiste à mixer les deux avantages : atteindre les symboles par recherche visuelle selon un parcours clavier qui définit un raccourci automatique. Pour cela on affiche un clavier avec toutes les possibilités, si le symbole est utilisé rarement on peut le choisir à la souris. Si on l’utilise fréquemment, on fait le parcours avec le clavier ce qui produit un apprentissage du raccourci qui après usage devient complètement automatique. Une fois le raccourci bien manipulé plus besoin de regarder (ni l’écran au départ, ni le clavier à terme). Un raccourci utilisé abondamment fini par devenir pratiqué sans mobilisé la conscience. C’est lorsqu’on est parvenu à ce stade pour les symboles les plus courants que le processus d’écriture devient transparent et qu’il offre toute la puissance des traitements de texte pour les mathématiques.
En réalité, on utilise communément assez peu de symbole, le processus d’intégration des raccourcis clavier est relativement rapide. Les symboles rares seront cherchés à la souris ou au clavier. Mais c’est une bonne habitude que d’utiliser le clavier pour tout symbole potentiellement réutilisable afin d’en mémoriser (même inconsciemment) le chemin.
Principaux modes de production :
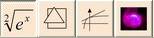
Quatre boutons principaux place Mathédis dans des modes d’action différents :
Mode édition : Mathédis est d’abord et principalement un éditeur de mathématiques et de texte en langage courant.
Mode dessin vectoriel : c’est aussi la possibilité de faire des figures vectorielles, et la possibilité de placer des textes libres.
Mode grapheur : c’est un grapheur de fonction dynamique (avec une possibilité d’animation pour expliquer des concepts)
Mode image : C’est la possibilité d’importer des images dans le texte.
I -Le mode édition mathématique
C’est un éditeur de texte qui permet d’écrire des formules sur le même plan que du texte.
CTRL+pavé numérique
Certaines fonctions très fréquentes ont été placé en accès rapide sur le pavé numérique avec la touche contrôle, à savoir la division (CTRL+/), la puissance (CTRL+6,7ou 8), l’indice (CTRL+1 ou2 ou3), La parenthèse (CTRL+4), La division en puissance (CTRL+5) ; l’ajout d’une ligne supplémentaire dans les symboles (CTRL+6). Le zoom (CTRL+/ - ou CTRL+molette souris). L’ajout d’une petit ligne d’espace verticale par CTRL+Entrer.
Les 3 touches principales F1,F2,F3.
Tous le choix commence par une de ces 3 touche qui organise les possibilités en 3 secteurs approximatifs : F1 pour les symboles, F2 pour les positions spécifique, F3 pour les objets (quand qu’il y a, à la fois, symboles et positions spécifiques). Puis un clavier apparait et démultiplie les choix. La ligne supérieure du clavier servant surtout à l’introduction de sous-claviers de nouvelles possibilités (un triangle le montre alors). Le clavier principal contenant les symboles les plus utilisés
Après ces 3 principaux types d’action, il y a encore 3 autres.
En passant la souris sur les touches, un zoom montre les symboles en détails.
Les symboles
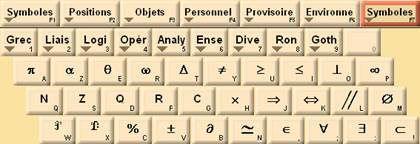
On trouvera les symboles mathématiques, les ensembles, mais aussi les alphabets utilisés dans l’édition mathématiques (grec, Rond, gothic,…). On remarquera que le passage aux majuscules se fait en doublant l’appui de la touche qui choisit l’alphabet.
Les Positions
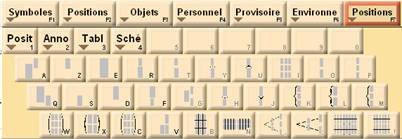
Elles sont nombreuses, il est intéressant d’en faire le tour car le comportement de positionnement diffère pour des positions apparemment semblables au départ (alignement, déploiement,…). Maintenant on peut s’en sortir avec relativement peu de symboles que l’on combinera.
On remarquera que les blocs de positionnement où l’on peut écrire sont dessinés légèrement pour être vu ou choisis sans gêner la lecture. On verra aussi que le curseur d’écriture clignote avec les coins du bloc dans lequel il se trouve pour d’aider au bon choix du positionnement quand les blocs sont nombreux à être imbriqués.
Les objets
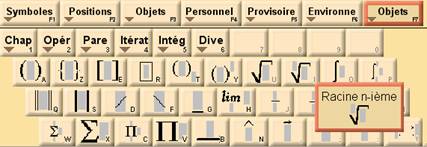
Les objets sont regroupés par type (chapeau, opération,parenthèse, itération, intégrale,…) . Beaucoup d’entre eux peuvent être réalisé d’une autre façon en combinant les objets élémentaires. On remarquera qu’en sélectionnant du texte avant d’inscrire un symbole, celui-ci sera placé dans le premier champ libre de l’objet choisi. Ainsi on peut placer une racine, une intégrale,… sur une formule. On peut même dans certaines structures insérer plusieurs lignes. Pour cela il faut insérer une structure sur plusieurs paragraphe complet sélectionnés.
Le logiciel recherche une certaine optimisation de la place, il sera souvent utile d’introduire quelque espace ou saut de ligne pour aérés quand on n’a pas besoin de cette optimisation.
Personnel
C’est la possibilité de construire ses propres objets combinés et de les enregistrer sur une touche. Il suffit de sélectionner une partie du texte et symboles écrits d’appuyer longtemps sur les touches pour que soit enregistré les symboles dans le clavier personnel. On les rappelle sur le même mode que les autres. De nombreux sous clavier permettent de s’organiser thématiquement. Le tout est stocké dans plusieurs fichiers dans le répertoire de travail (pour transporter ou sauvegarder si besoin). On peut ré-écraser n’importe quelle touche par un nouveau symbole.
Provisoire
C’est la même chose que personnel avec l’idée que cette partie change régulièrement selon les thèmes qu’on utilise.
Environnement
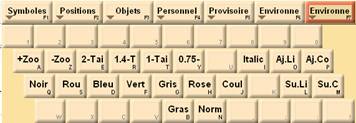
Ce sont les modifications typographiques de nature non symbolique : la couleur et la taille du texte, l’ajout ou la suppression d’une ligne ou d’une colonne (d’un tableau, d’un système, d’un matrice), le zoom sans souris, typographie des polices. ( polices elles-mêmes seront accessibles dans le menu option/paramètres).
Cases supplémentaires
La cascade des cases précédemment sélectionnées sont disponibles, elles permettent éventuellement de gagner du temps pour faire réapparaitre certains thèmes utilisé plusieurs fois d’affilé.
II-Le mode dessin vectoriel
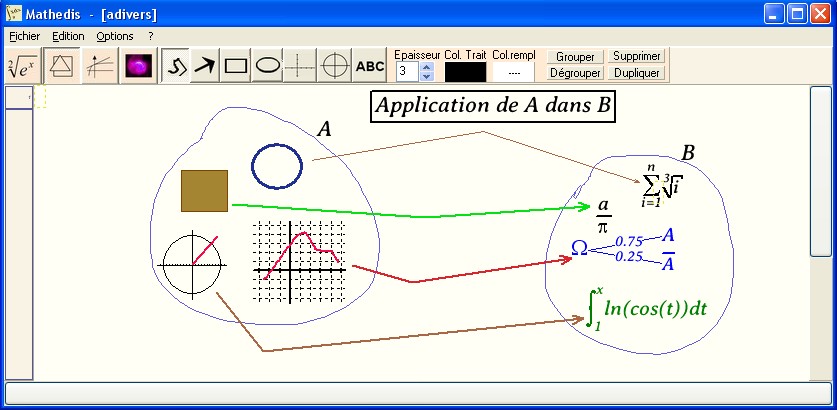
Les dessins par défaut, ligne (brisé par clic successif, courbe en appuis continu double clic pour terminer), les flêches en lignes brisé (utile pour commenter, double clic pour terminer), les rectangles, les ellipses, un repère orthonormé, et un cercle trigonométrique.
Puis du texte en positionnement libre qui permet de réinscrire tous les symboles sur une figure : un clic pour poser le coin haut gauche, on tape le texte. Une astuce utile : taper "echap" pour se retrouver aussitôt en mode positionnement d’un nouveau texte (Cela permet par exemple de nommer les points d’une figure rapidement.)
Chaque figure est ancrée sur une ligne et se déplacera avec elle (celle où l’on a cliqué au départ). On peut voir l’ancrage en sélectionnant le dessin.
Sélectionner un dessin vectoriel : Mode groupé, on appuie sur la touche CTRL, on clique et se déplace, ce qui est dans le cadre est sélectionné. Mode individuel : on appuie sur la touche CTRL, on passe sur un angle du dessin avec la souris (sans clic). On peut sélectionner plusieurs dessins, tout ceux dont les poignés s’allume seront déplacés. Tout reste sélectionné tant que la touche CTRL est appuyé.
Modifier un dessin , on saisit la poignée voulu que l’on déplace, le dessin sera modifié en conséquence.
Déplacer un dessin : on sélectionne un dessin puis on place la souris à côté de n’importe quelle poignée : le bouton gauche de la souris permet alors de déplacer le dessin (ou le texte libre) tant qu’on ne lâche pas le bouton.
Supprimer un dessin : le bouton droit de la souris sur n’importe quelle sélection.
Style d’un dessin : Garder la touche CTRL appuyé après sélection, puis choisir une couleur de trait et de remplissage, et une épaisseur. Elles seront appliquées aux dessins sélectionnés.
Copier : On peut dupliquer toute la sélection à partir du bouton ‘Dupliquer’ ;
III-Le grapheur dynamique
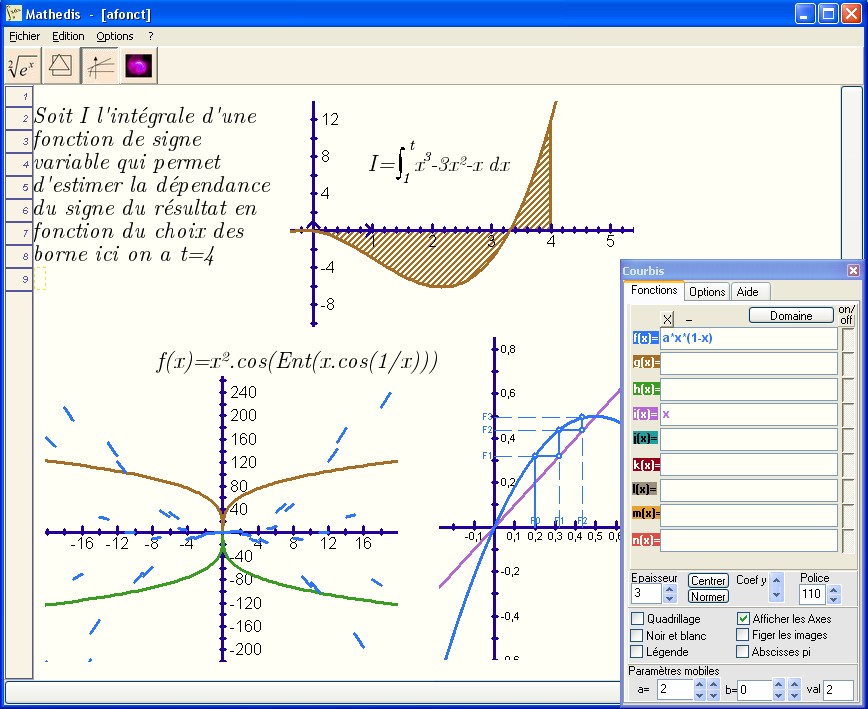
En cliquant sur le bouton graphe apparait une boite de dialogue où l’on peut inscrire jusqu’à 9 fonctions.
Un cliquer-déplacer fabriquera un cadre (qu’on pourra modifier en mode dessin vectoriel) ou apparaitra les fonctions.
Avec la souris sur le cadre, on peut :
Déplacer la fenêtre par clic droit appuyé en déplaçant. On utilise aussi ce clic pour aller d’un cadre à l’autre et sélection le cadre en cours.
Dézoomer par un clic droit simple.
Zoomer par clic gauche en sélectionnant le cadre à agrandir.
Dans la première page d’onglet :
on peut choisir les fonctions (9 maximum),
on peut limiter les domaines à un intervalle en cliquant sur domaine.
( Astuce : on peut utiliser des créneaux pour définir une fonction par plusieurs morceaux. Exemple : sin(x)*(U(x-2)+U(x+4))+ x²*(U(x-3)+U(x-2) produit la fonction sin sur [-4 ;2] et x² sur [2 ;3] )
on peut éteindre ou allumer l’affichage d’une fonction en cliquant sur le bouton à droite sous on/off
épaisseur : rend plus visible ou plus fin l’affichage.
Centrer : place la fenêtre sur l’intervalle [-10 ;-10]
Normer : ajuste les pixels en hauteur sur la même norme que la largeur pour qu’il n’y ait pas de distorsion d’échelle. (Attention, cependant certains écrans ne sont pas tout a fait normés et produisent malgré tout une distorsion d’échelle).
Coefficient y : pour ajuster la visibilité de certaine courbe plus facilement qu’avec la souris.
Police (pour réduire ou augmenter la taille du texte)
Quadrillage : ajouter ou retirer le quadrillage
Axe ajouter ou retirer les axes
Noir et blanc : pour retirer les couleurs vives de traçage qui servent à la visibilité
Légende ajouter l’énoncé des fonctions.
Figer les images : pour monter des familles de fonctions sans effacer en faisant bouger les paramêtre a et b.
Abscisse pi : lorsqu’on trace des fonctions circulaire, il utile de visualiser en graduant les abscisses avec pi.
Paramètre mobile a et b : deux série de curseur permettent de bouger soit additivement soit multiplicativement (en fonction de la valeur dans la case de droite) les paramètres a et b. Ces paramètres sont utilisables dans les formules des 9 fonctions pour montrer des familles de fonctions.
Dans la seconde page d’onglet :
On peut ajouter au graphe de fonction l’affichage de quelques vecteurs tangents (une dérivée) en une abscisse (paramétrable avec des formules en a et b). Des estimation plus ou moins précise seront fournies.
On peut hachurer l’aire sous une courbe (l’intégration) pour un intervalle (paramétrable avec des formules en a et b). Des estimations plus ou moins précises seront fournies.
Afficher quelques processus itératifs en escalier de la suite Un+1=f(Un) avec le choix de Uo
Désigner des abscisses verticales à tracer
IV – l’insertion d’image
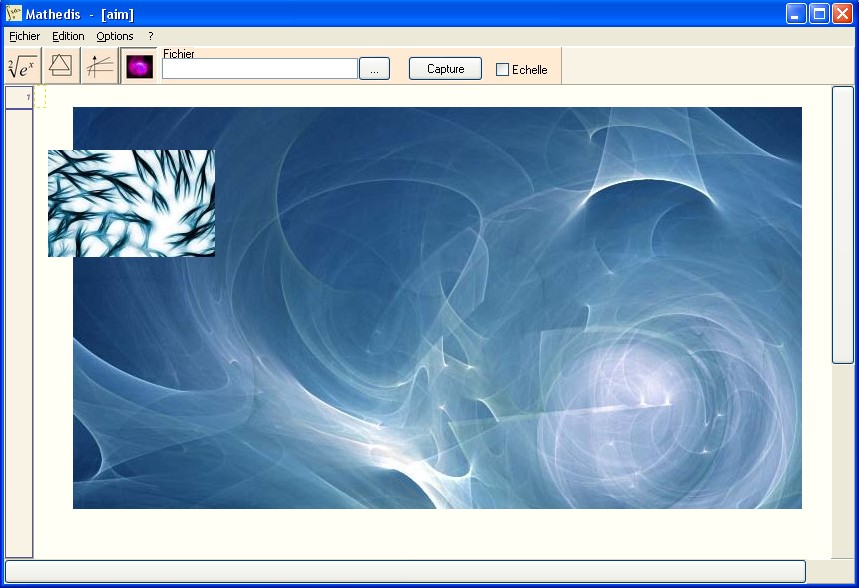
En cliquant sur le 4eme bouton, on peut importer des images ou des captures d’écrans (qui seront transformés en fichiers images).
-Pour une image : on sélection l’image par un menu de choix à partir du bouton "…"
-Pour une capture d’écran, on lance clic "capture", en haut à droite apparait un bouton sélection qui reste en surface de l’écran. On fait apparaitre dans n’importe quel logiciel l’image voulue. On clique sur "selection", l’image reste la même, mais on peut tracer un cadre pour sélectionner la partie voulue.
-Quand l’image est sélectionnée on revient à Mathédis, sur lequel on clique-déplace pour construire un cadre où sera placé l’image
Si on a sélectionné "Echelle" : l’image ne pourra pas être dimensionnée, elle sera affichée au format de capture (et donc sans pixélisation dans le zoom en cours). Les images sont placées avec les bonnes proportion.
On peut cependant les redimensionner, les déplacer, les supprimer selon les mêmes procédés que le dessin vectoriel.
La dernière image sélectionnée (par Ctrl +passage souris) est transformée par le fichier choisie.
V-Le menu principal
Fonctions usuelles
On a les menus d’édition standard. Ouvrir, Fermer, enregistrer, enregistrer sous avec les raccourcis naturel.
Un Ctrl-Z ET Y permettent d’annulation de la dernière opération ou de la refaire.
Ainsi que copier (Ctrl+C), couper(Ctrl+X), coller (ctrl+V).
L’impression :
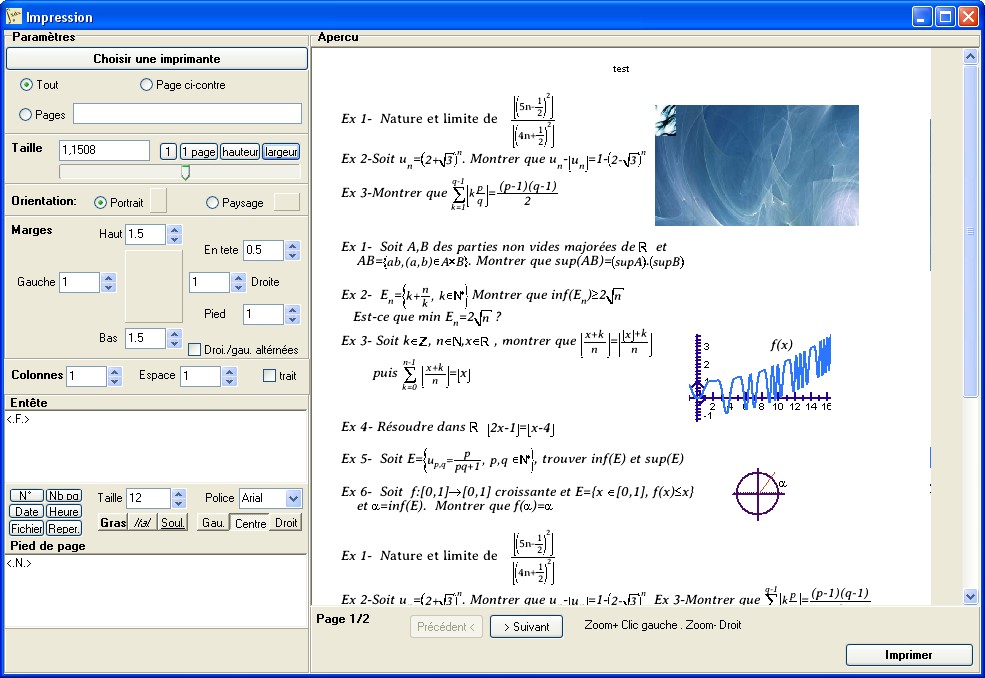
Un aperçu avant impression montre le résultat des choix.
La taille est l’élément de réglage de base : on modifie le texte, le curseur (ou bien un clic à côté). On peut choisir le nombre de colonne (séparation éventuelle par un trait), l’entête et le pied de page (réglage de l’apparence après insertion du curseur dans le texte).
Fonction spécifique
COPIER et COLLER existe en plusieurs modes : Ctrl+V peut copier un texte extérieur (par le presse-papier) ou une structure mathématiques intérieure si la dernière copie était interne.
Pour importer entre deux cessions de Mathédis des structures mathématiques, on peut faire un
Ctrl +B (par l’intermédiaire d’un fichier enregistré dans le répertoire de travail à chaque Ctrl +C).
On peut exporter sous forme de texte (Ctrl+C) pour insérer une formule ou du texte dans un autre logiciel (sans structure mathématiques). Mais on vient de voir que Ctrl+C exporte aussi les structures mathématiques importables par Ctrl+B.
Et l’on peut exporter la sélection sous forme d’image dans le presse papier par Ctrl +F. On peut aussi copier la page en cours par le choix du menu "Exporter l’image vers le presse papier" (du moins le début).
On peut construire une série d’image reproduisant toute la page par le menu "Exporter la page vers de fichiers jpeg". La qualité dépend du zoom en cours.
L’export FTP
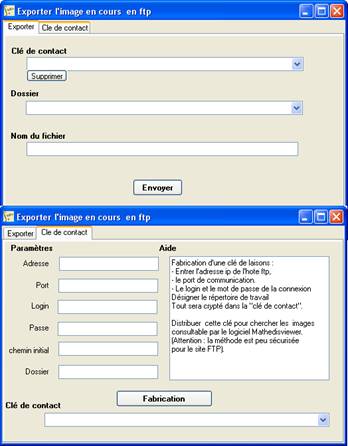
Si vous souhaitez que vos fichiers soit accessibles (en image) sur le web, il faut
Disposer d’un site d’hébergement ftp (dédié de préférence), de ses codes de connexion [Hote, Login, passe, port (21 en général), et répertoire initial et répertoire dédié si vous fabriquer des dossiers différents].
Tout cela est à renseigner dans l’onglet "clé de contact", une clé distribuable qui contient toutes ces informations est fabriquée (et sera accessible dans l’autre onglet sous le nom du répertoire dédié).
Le logiciel de visualisation MathédisViewer est à distribuer avec la clé. Et permettra de récupérer toutes les images exportées. Il suffira de rentrer dans l’onglet "Recherche sur serveur" une partie du nom du fichier qui commence par ME suivi de la date, suivit de l’heure et du nom d’enregistrement.(Par exemple en tapant "ME" qui est dans tous les fichiers, tous seront importés à chaque recherche).
Remarque : la plupart des ordinateurs ont des pare-feu auxquels il faudra attribuer les droits d’export et d’import selon le besoin pour que cela fonctionne.
Le menu Options

Paramètres : permet de changer les polices, couleurs, styles des textes sélectionnés. Une police sélectionnée devient la police par défaut.
Moitié haut, droite gauche : permet de positionner Mathédis à différentes place de l’écran.
Débug : permet d’afficher le texte de sauvegarde et de voir le format d’enregistrement des fichiers mathédis.
Suppression des raccourcis provisoires : Effacer tous les structures enregistrées dans le menu de raccourcis provisoire.
Sauvegarde : une sauvegarde automatique a lieu tous les 15 secondes, pour pouvoir récupérer en case d’erreur. Les sauvegardes sont stockée dans un répertoire "copsvg". Plus elles sont anciennes moins il y en a, plus elles sont récente plus elles sont conservée. Le processus est logarithmique (2x plus vieux = 2 fois moins de sauvegarde), il y a au maximum une trentaine de sauvegarde (la dernière pouvant être très ancienne).
En cas de panne on peut "ouvrir la dernière sauvegarde", pour rechercher des documents plus anciens, on peut ouvrir le répertoire et "choisir parmi les sauvegardes" en fonction de leur date et heure.
Le rafraichissement (CTRL+R) en cas de défaut d’affichage.
Remarques finales
Parce que Mathédis est pensé pour une salle de classe les caractères, les symboles et les traits sont relativement épais par défaut pour être bien visible, ce qui ne gêne pas a réflexion individuelle par ailleurs. On pourra cependant adapter les polices principales d’écriture.
Mathédis peut être installé ou transporté, il tourne sur une clé USB sans installation (dans ce cas, il manquera juste certaines polices de caractères, si elles ne sont pas installées sur l’ordinateur).
|
Photomix
|
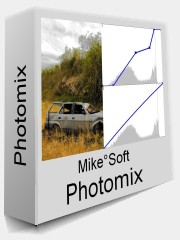
|
|
Traitement rapide de la profondeur d'une image (intensité et repartition teinte et couleur)
|
|
Du même auteur : | ||||
| Connexion privée | Contact | Proposer de l'aide | Signaler un problème | Site philosophique flexe |